3D Maya 08: How to Use the 3D Paint Tool in Maya
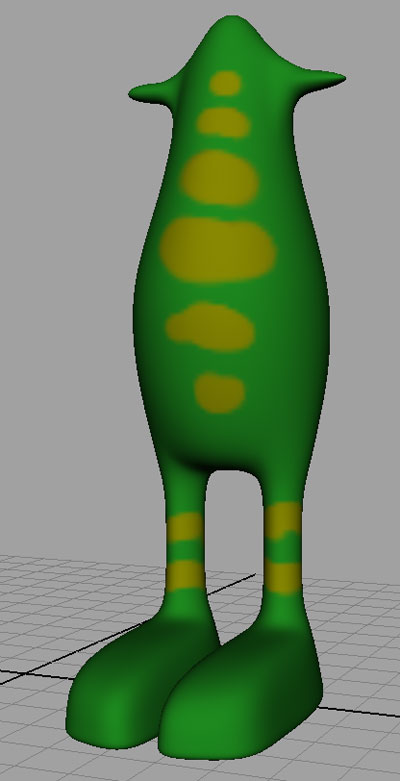
{youku}XMjcyOTI2NDY4{/youku}
First select your model as an object
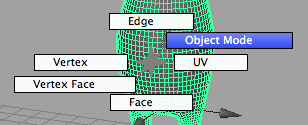
It's a good idea to delete your history. This will 'clean' your model for the next step of painting, then animating.
Edit > Delete by Type > History
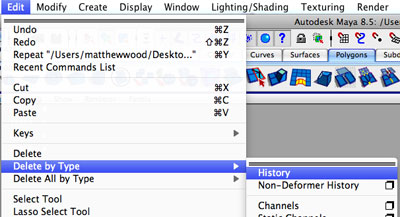
Make sure you are in the Polygon menu options. Select your character by 'Object' and then create UV's using automatic mapping.
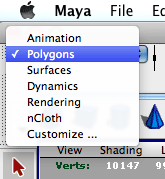
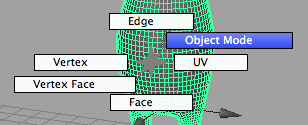
Create UV's > Automatic Mapping Options and project
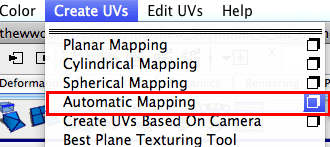
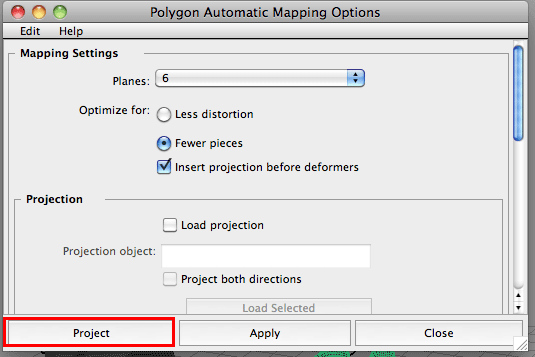
The 3D model's surface has been 'flattened' into 2D pieces. the next step is to assign a texture for your surface.
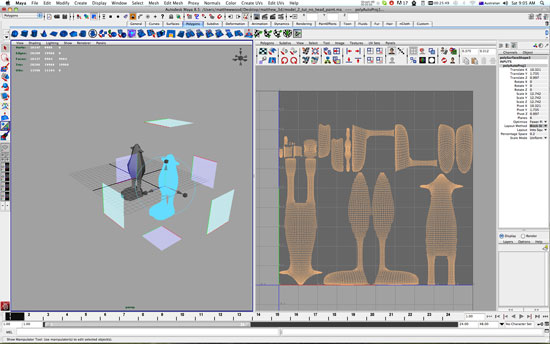
Again, select your character by object (A common step to forget)
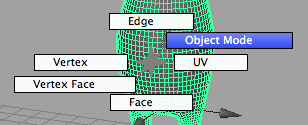
In menu options, choose 'Rendering'
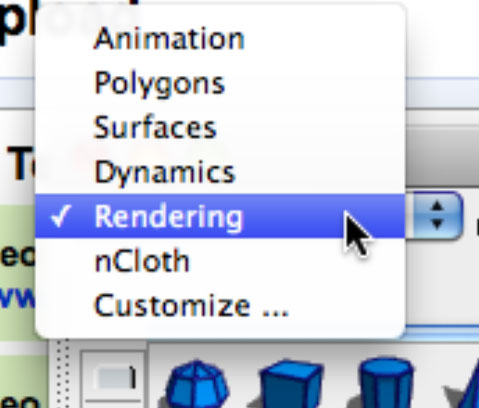
Choose Texturing > 3D Paint Tool options.
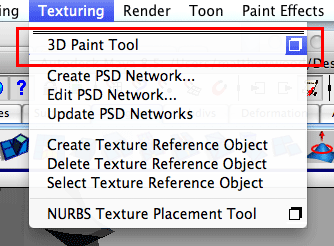
Scroll down to File Textures and press 'Assign/Edit Textures.
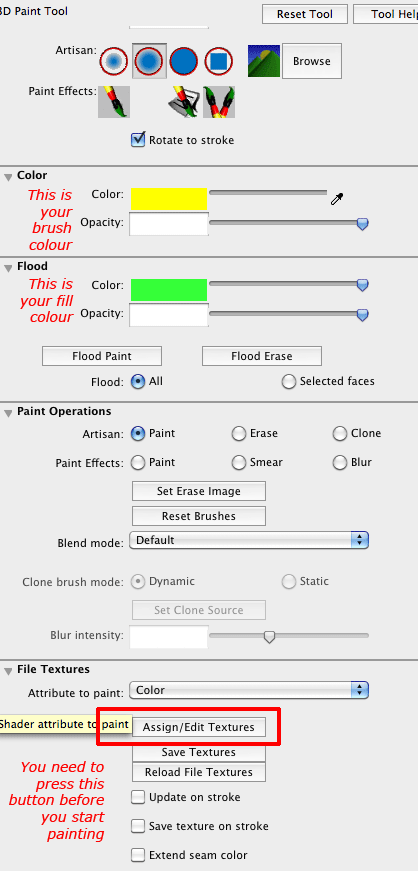
Choose your options, then press 'Assign Edit Textures'
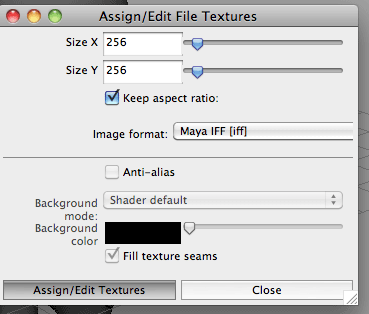
To change the brush size
Press and hold 'B' and click and drag the mouse left or right.
Problem with painting
The following are common problems students are having in class. These are the solutions.
If you cannot see your painting
Shading > Use default material must be turned off
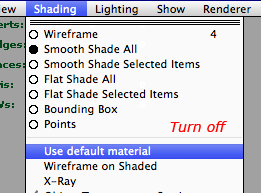
If your character is transparent.
Create a new Hypershade (Lambert) assign this material to your character and go back to Texturing > 3D Paint Tools.
Crazy things are happening when I paint
You will need to Edit > Delete by Type > History and/or
Create UV's > Automatic Mapping
I painted my character at home, but now I'm at school I cant see it anymore, or my character is green.
Do not come to me with this problem. You were working outside your project folder.